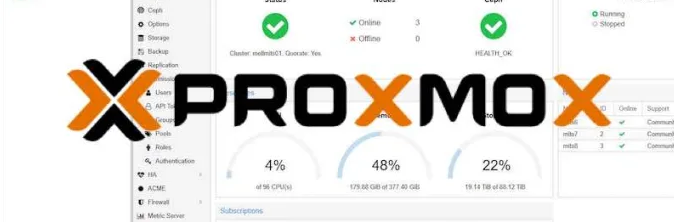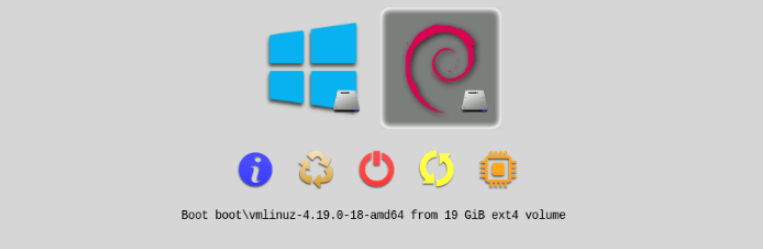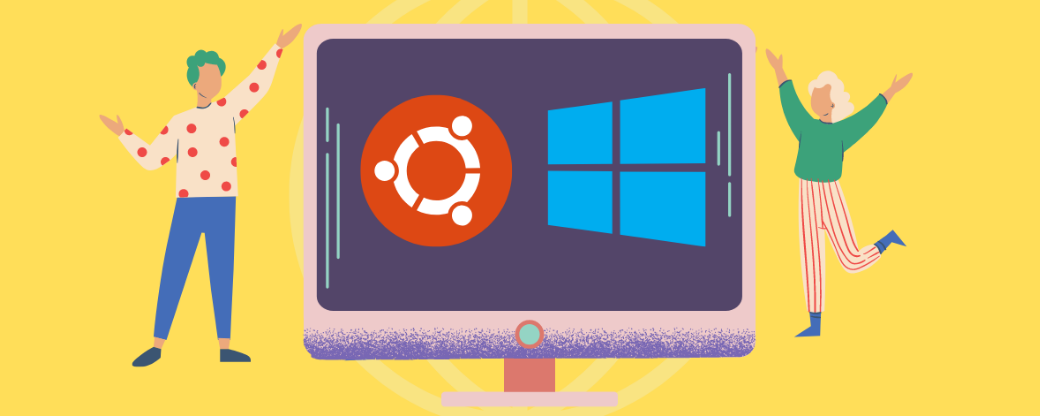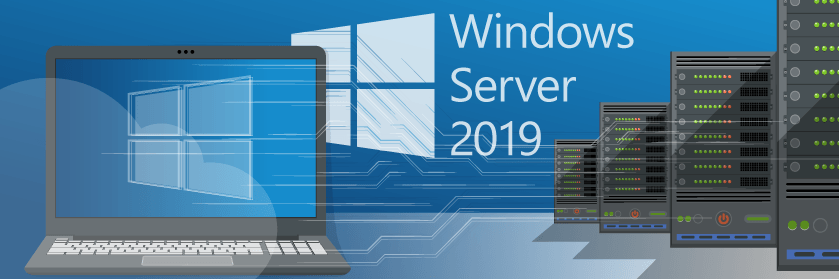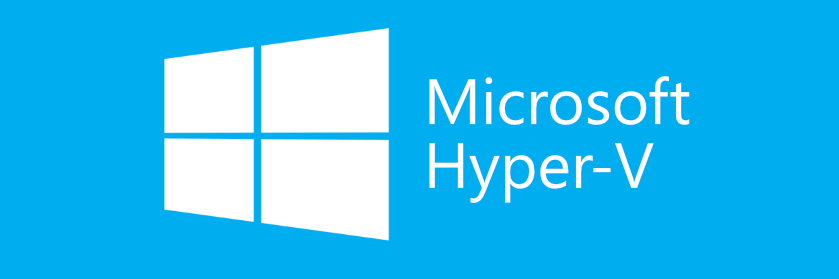前言:一直以来都是用freessl证书,可惜现在要求实名认证,如今又将目标放回到Let’s Encrypt,翻阅官方文档,那简直写的跟狗屎一样看不懂,折腾了半天写下这篇文章 需要的小伙伴拿去参考
解析域名 去DNS托管的地方做一个A记录指向服务器IP 用作管理地址
我的域名托管在cloudflare ,添加A记录取消小云朵TTL设置1分钟 这里省略。。。。
创建账户 在PVE中找到数据中心—ACME
在里面创建两个用户
开启插件 在下方添加插件对象
我以cloudflare为教程对象
在cloudflare域名菜单下方找到账户API 点击下方获取您的 API 令牌-—创建令牌—–编辑区域 DNS
参考下图设置并提交然后得到 账户密码API
申请证书来到PVE—服务器–凭证
选择一个用户 域名类型选择DNS类型 提交申请 查看可用性利用域名打开验证证书可用性
1 https://example.com:8006
前言:之前在使用hyonix的时候,发现自己缺少一个windows机器,但是自从上次关闭安全启动之后,就不能再从面板安装windows,那样会再次触发开启安全启动。于是DD一个windows系统
DD windowsDD WINDOWS没有什么技术含量,网上随便找一个支持UEFI启动的镜像就行
这里安利使用nat.ee的系统模板 去这里查看
利用萌咖大佬的脚本组合我们得到了这个完整的DD脚本代码
1 wget --no-check-certificate -qO InstallNET.sh 'https://moeclub.org/attachment/LinuxShell/InstallNET.sh' && bash InstallNET.sh -dd 'http://d.nat.ee/win/lite/winsrv2016-data-x64-cn/winsrv2016-data-x64-cn-efi.vhd.gz' 系统分区我打算把debian安装到D盘反正不放在C盘,主机商提供的50GB SSD足够使用
在windows中找到磁盘管理器 在C盘盘符上右键压缩空间20GB出来 安装rEFInd安装rEFInd的教材参考上一篇文章 点我去
然后正常安装,直到debian启动
此时你会发现之前的 rEFInd 引导不见了!!!没关系,这是因为你在安装debian最后一步将引导写入硬盘覆盖了 rEFInd
重建 rEFInd 引导我们登录SSH 获取root权限之后执行以下代码将 rEFInd 设置为第一引导
1 efibootmgr -c -l \\EFI\\refind\\refind_x64.efi -L rEFInd 然后重新启动会在VNC中看到 rEFInd 引导页面,并且有3个debian引导菜单
您只需要在不需要的引导菜单上按 delete 将其删除即可,你会得到一个你想要的
前言首先在vps仅提供Windows系统,是 UEFI 引导的,磁盘是GPT分区。不可自定义镜像启动,无急救系统。有控制台,可以看到机子的启动过程的情况下,为windows反向安装linux,本文以Debian为教程原型,不喜欢后期自己重装或者DD
准备工作 在当前Windows系统里,cmd运行 msinfo32 ,先确认当前虚拟机的启动方式,如果是 UEFI 并且启用了 Secure Boot 请向主机商发工单,请求为虚拟机关闭 Secure Boot
下载Debian网络安装镜像 (netboot.tar.gz)
或者下载netboot.xyz 更多系统可选安装 (2023/2/11 更新)
下载rEFInd并在Windows系统里,安装 rEFInd
安装rEFInd下载二进制refind文件包解压到桌面待用 如C:\Users\xidcn\Desktop\refind-bin-0.13.2\refind-bin-0.13.2
挂载ESP分区 1 mountvol R: /S 进入到rEFInd文件夹下 (能够看到完整目录树,此步骤不熟悉可以在下一步手动操作) 1 cd 路径 将refind目录树复制到 ESP 的EFI目录 (此步骤可以手动操作将目录树复制进指定位置) 1 xcopy /E refind R:\EFI\refind\ 进入到ESP分区 1 R: 进入refind子目录 1 cd EFI\refind 重命名 rEFInd 的配置文件 1 rename refind.conf-sample refind.conf 将 rEFInd 设置为默认的 EFI 引导程序 1 bcdedit /set "{bootmgr}" path \EFI\refind\refind_x64.efi 设置描述(根据需要更改rEFInd 描述,保持默认也行) 1 bcdedit /set "{bootmgr}" description "rEFInd description" 重启Windows,在虚拟机控制台里查看机子启动的变化,是否会出现 rEFInd 的界面
前言早些时候利用hyper-v折腾的内网共享转发用的好好的,但是在无意间发现重启后小鸡就全部失联
查看宿主机网卡,虚拟机网卡,虚拟机ip配置完全木得问题
是最近修改网卡导致的?一通恢复还是无法正常熬过重启!
然后我觉得可能是系统问题,打开某度一通搜,果然垃圾,逼着我打开了全家桶,找到了解决办法
解决方案找到并打开服务 (Win+X 弹出菜单 —计算机管理 —服务)
滚动找到:
1 Internet Connection Sharing 右键属性,将它设置为自动启动
继续找到注册表,利用快捷键 Win+R 弹出【运行】窗口,输入“regedit”
然后依次找到
1 HKEY_LOCAL_MACHINE\Software\Microsoft\Windows\CurrentVersion\SharedAccess 新建“DWORD(32位)值(D)”,
名叫“ EnableRebootPersistConnection ”,
将数值数据改为1。
然后大功告成,重启测试
参考资料:https://social.technet.microsoft.com/Forums/security/zh-CN/efb64b6a-a90c-469c-ba42-53866ddde7ad/win10?forum=win10itprogeneralCN
前言:每个男人心中都有一个IDC梦!当你没有钱买IP时,可以用NAT练练手。
刚好最近收了一台虚幻杜甫,拿来折腾hyper-v虚拟化,其实虚幻家的机器之前有折腾过
因为没有ipmi,(设置外部网络会导致hyper-v虚拟网卡接管宿主机丢失连接)所以一旦失联,那就意味着发工单,经过前车之鉴也成功促成了这次的NAT方案。
那么我们操练起来吧
虚拟网络管理器首先,打开hyper-v 找到右侧的虚拟网络管理器,添加一个内部网络
宿主机(母鸡)设置网卡共享来到网络共享中心 将宿主机网卡(物理网卡)共享到刚刚创建的hyper-v内部网卡上
设置hyper-v虚拟网卡的ip地址找到并打开hyper-v的内部虚拟网卡
设置 ip 与掩码 网关和DNS填不填无所谓
ip地址,可以按需设置,你可以是192.xxx.xx.xx 看自己喜欢
设置虚拟机(小鸡)网络如果你之前已经创建了小鸡,你可以去当前的虚拟机设置中,把网络适配器选为你刚刚创建的hyper-v虚拟内部网。
虚拟机(小鸡)内部网络配置我的小鸡开的是window 我们需要手动指定IP地址段
测试网络可用性我们在小鸡开启个CMD ping下外网试试
至此,nat网络组建已经完成,如果你下个虚拟机ip只会是10.1.1.3—10.1.1.255以此类推
现在windows小鸡还需要开启远程桌面,让外网连接进来
远程桌面端口转发在宿主机(母鸡)找到控制面板\网络和 Internet\网络连接
找到母鸡本地网卡,右键属性–共享—-设置 添加一个3389的转发
测试宿主机与小鸡的网络差异分别在母鸡和小鸡测试下载文件,如果速率差异不大即无问题,如果小鸡只能几百kbps
那么就关闭宿主机物理网卡的 IPv4 硬件校验和(Checksum ) 关闭掉
我们在创建甲骨文实例时,甲骨文为我们生成了密钥 但是我还是习惯了密码登陆
因为我没办法随时随地在多终端上保留密钥,虽然密钥很安全,但是那很操蛋的
所以我会在创建实例的时候直接开启root登陆 无视密钥,如果你需要这样做 那么往下看
开启root登陆在创建实例的时候,留意下方的高级设置
点开之后,可以看到启动脚本,我们将配置好的脚本粘贴进去,在机器创建时会配置root登陆
1 2 3 4 5 #!/bin/bash echo root:密码 |sudo chpasswd root sudo sed -i 's/^#\?PermitRootLogin.*/PermitRootLogin yes/g' /etc/ssh/sshd_config; sudo sed -i 's/^#\?PasswordAuthentication.*/PasswordAuthentication yes/g' /etc/ssh/sshd_config; sudo service sshd restart 修改脚本中的 密码 为你想要设置的
机器创建之后,首次连接会有一次断开
这预示着可以愉快的玩耍了